EHS Inspection (Theme Based)
CONDUCT PLANNED EHS INSPECTION
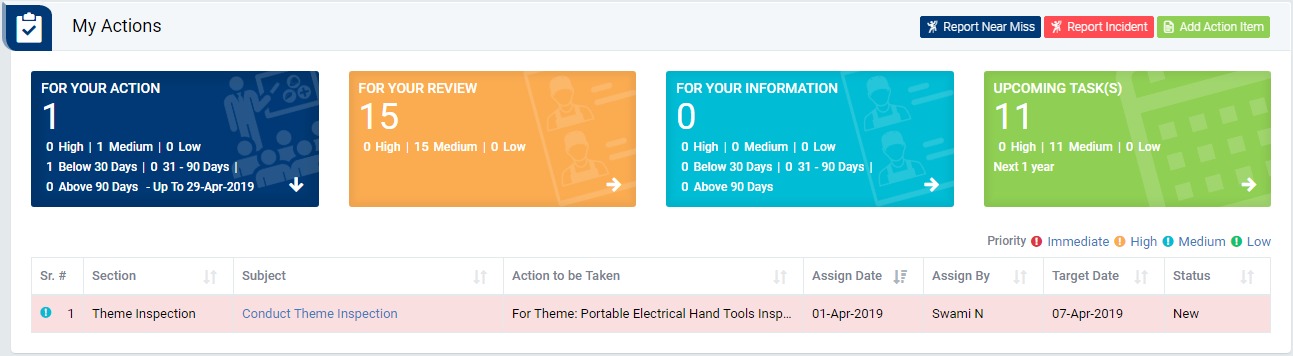
Image 1
- Login as site inspector who is added for EHS inspection in the plan and go to My Action screen (Image 1)
- There are four section provided to view and take action against tasks which are mentioned below :
- PENDING ACTIONS : Display “Incident/Near Miss”, “EHS Observation”, “EHS Inspection”, “Equipment Inspection” and action items which needs to be performed. Also display the tasks which are saved as draft are displayed here. User will update final information and submit it for further action. (Display by default)
- REVIEW ACTIONS : Display the tasks such as “Incident/Near Miss”, “EHS Observation”, “EHS Inspection” and “Equipment Inspection” including action items which needs to be reviewed. The tasks will be displayed to reviewer for review where reviewer will take action against it.
- INFORMATION ACTIONS : Display all the tasks such as “Incident/Near Miss”, “EHS Observation”, “EHS Inspection” and “Equipment Inspection” to creator/requester with their current status. User can view the task details by clicking subject in “Subject” column.
- UPCOMING : Display future tasks which are planned already.
- When the subject of “Theme Inspection” in subject column in “PENDING ACTIONS” section is clicked, “Theme Based (Safety Drives) EHS Inspection” screen will be opened in different tab.(Image 2)
.jpg)
Image 2
- Enter mandatory details
- Add observations by clicking “Add Observation” button and add action item(s) once observation is saved.
- Click Save button to save the inspection details. Observation and Action item tracking process flow shall follow if observation and action item(s) available. The observation and action items will be available to the responsible person (To whom action item is assigned) once inspection is submitted. If action item(s) is not available then the observation will not be displayed to anybody and it will closed. Click here to go to Action Item to follow the process.
Note :
- The fields marked with * are mandatory to be filled.